segunda-feira, 26 de outubro de 2015
domingo, 25 de outubro de 2015
quarta-feira, 14 de outubro de 2015
quarta-feira, 7 de outubro de 2015
terça-feira, 6 de outubro de 2015
quarta-feira, 30 de setembro de 2015
quinta-feira, 24 de setembro de 2015
terça-feira, 22 de setembro de 2015
segunda-feira, 21 de setembro de 2015
quinta-feira, 17 de setembro de 2015
Como Usar o Transferidor de Grau
| Um ângulo é a medida de uma rotação ao longo de uma circunferência. Por exemplo, ao dares uma volta completa com o teu dedo sobre a superfície de uma laranja ou de uma bola, quando voltas ao ponto de partida percorreste um ângulo de 360 graus. Ou seja, rodaste um ângulo de 360 graus sobre a bola ou a laranja. |
|
|
Na figura estão traçados os ângulos de 0 graus, 30 graus, 60 graus e 90 graus. Meia circunferência são 180 graus e uma circunferência completa são 360 graus. Quando o Sol está mais alto no céu, o ângulo que o Sol faz com a linha do horizonte é maior. Ao nascer e ao pôr do Sol, ele está deitado no horizonte e o seu ângulo é muito pequeno. A linha dos 0 graus é a linha do horizonte.
|
CAD_2D _ Primeiras Aulas- Coordenadas - Cor de Fundo
CAD_2D _ Primeiras Aulas- Coordenadas _Cor de Fundo Playlist de 4 vídeos
quarta-feira, 16 de setembro de 2015
Autocad - Comando AliasEdit Criar e editar comandos
Autocad - Comando AliasEdit Criar e editar comandos
Modifique, delete,crie os comandos no AutoCad
Line, circle...
Personalize os comandos conforme gosto e necessidade.
Coordenada Relativa
Coordenada Relativa - Vídeo sem áudio
Comandos à direita do vídeo no bloco de notas.
Aumentar ou diminuir o tamanho das Dimensões, Cotas
Como Aumentar ou diminuir o tamanho das Medidas (Dimensões, Cotas)
*Na Ribbon, Selecione o menu Dimension.
*Depois Escolha Dimension Style
*Depois click em [Modify]
*Click na Guia [Text]
*No campo Test height: mude o valor para maior ou menor conforme a necessidade
*Aperte [OK] e depois [Close]
Mudando a cor de fundo (Área Gráfica) do AudoCAD.
Mudando a cor de fundo (Área Gráfica) do AudoCAD.
*BOTÃO DIREITO DO MOUSE NA ÁREA GRÁFICA.
*OPTIONS
*ESCOLHA A GUIA (MENU) [Display]
*DEPOIS CLICK NO BOTÃO [Colors]
*DEPOIS NO CANTO SUPERIOR ESQUERDO, ESCOLHA [Color:] e click na cor desejada.
*DEPOIS ESCOLHA [Apply & Close] e depois [OK].
Pronto. (Para mudar para outra cor, repita o procedimento)
Usando a Calculadora do AutoCAD
Usando a Calculadora do AutoCAD
*Atalho CTRL+8
*Comando QuickCalc
*Comando Cal irá realizar contas rápidas.
Se você tiver com alguma ferramenta ativa (no exemplo Line), você pode colocar o resultado de determinado conta e a sua linha ira assumir o resultado da conta.
Para isso você precisa colocar o apóstrofo ' mais o comando Cal vai ficar assim 'Cal depois você aperta o enter, dai você faz a conta e depois enter novamente.
Pronto a sua linha vai ficar no tamanho da conta realizada.
As Vantagens do AutoCad
O avanço da tecnologia nos forneceu uma ocasião para levar uma vida melhor, uma vida cheia de conforto e facilidade. Este avanço tecnológico também tem aumentado a probabilidade de obter-nos mais elevados. Um meio para obter tal nos paga alta é através da unidade de design AutoCAD curso. Perseguindo um curso de AutoCAD permite que você se tornar um técnico de CAD. Toda empresa em todos os setores exige um técnico CAD e está pronto para pagar ele / ela uma quantia atraente. Se você está planejando para ser um designer, você precisa obter-se treinado em AutoCAD. Desta forma, você pode dar o seu currículo uma engrenagem e pode transformá-lo em uma atraente fonte de renda. Há muitas vantagens associadas com o AutoCAD curso onde a mais comum, mais observadas e mais óbvia é com o emprego da tecnologia CAD, a maneira de fazer negócios com base diária está mudando.
Perseguindo um curso de AutoCAD melhora as habilidades de design de um designer e adiciona mais credibilidade ao seu / sua saída. Ele permite que os designers trabalham de forma mais produtiva e ajuda-os sintetizar, documentar o projeto e ajudá-los a analisar como o próprio produto irá trabalhar e também a modificação, se requer.
Existem diversas faculdades e universidades que oferecem cursos disponíveis credenciados em software AutoCAD. Poucas faculdades ainda oferecem curso de AutoCAD software especializado em Bacharelado em Ciências. Um curso avançado diz-lhe o caminho para criar e modificar as dimensões da figura, para gerenciar configurações de página / layouts e exportar / importar desenhos do AutoCAD em cópia impressa bem como o formato de software. Um curso intermediário ensina sobre a exibição de várias cores, camadas e gerenciamento de linha em um software CAD Auto. Enquanto um curso básico só oferece treinamento na criação de figuras geométricas como arcos, círculos ou linhas de desenho e uso de equipamentos de elaboração.
É uma benção para os designers que pode melhor design com o uso de várias ferramentas oferecidas pelo software CAD. O sistema oferece grande precisão em virtude da qual o âmbito de erros diminuir, resultando em mais rápido de fabrico, eliminando desenho defeituoso. Trata-se de diferentes indústrias, incluindo Engenharia Civil, Mecânica, Medicina, Arquitetura, Mineração, Estrutural, Industrial, Informática, Eletrônica, Fotografia, etc
Perseguindo um curso de AutoCAD melhora as habilidades de design de um designer e adiciona mais credibilidade ao seu / sua saída. Ele permite que os designers trabalham de forma mais produtiva e ajuda-os sintetizar, documentar o projeto e ajudá-los a analisar como o próprio produto irá trabalhar e também a modificação, se requer.
Existem diversas faculdades e universidades que oferecem cursos disponíveis credenciados em software AutoCAD. Poucas faculdades ainda oferecem curso de AutoCAD software especializado em Bacharelado em Ciências. Um curso avançado diz-lhe o caminho para criar e modificar as dimensões da figura, para gerenciar configurações de página / layouts e exportar / importar desenhos do AutoCAD em cópia impressa bem como o formato de software. Um curso intermediário ensina sobre a exibição de várias cores, camadas e gerenciamento de linha em um software CAD Auto. Enquanto um curso básico só oferece treinamento na criação de figuras geométricas como arcos, círculos ou linhas de desenho e uso de equipamentos de elaboração.
É uma benção para os designers que pode melhor design com o uso de várias ferramentas oferecidas pelo software CAD. O sistema oferece grande precisão em virtude da qual o âmbito de erros diminuir, resultando em mais rápido de fabrico, eliminando desenho defeituoso. Trata-se de diferentes indústrias, incluindo Engenharia Civil, Mecânica, Medicina, Arquitetura, Mineração, Estrutural, Industrial, Informática, Eletrônica, Fotografia, etc
Siglas e os seus Significados
CAE – “Computer Aidded Enginner” – é uma etapa que realiza em “protótipos”, exercer em desenhos virtuais as cargas e esforços cuja tal peça vai sofrer em seu trabalho ou sua utilização.
CAM - A sigla CAM também vem do inglês "Computer Aidded Manufacturing" que significa Fabricação Assistida por Computador. Esse é um passo posterior ao CAD, (na Mecânica) se caracteriza pela geração de códigos específicos interpretáveis por máquinas operatrizes utilizadas na fabricação de peças.
GIS – (Geografic Information Sistem) Sistema de geoprocessamento – Sistema para processar e gerar imagens cartográficas, mapeamento e elaboração de bases cartográficas e bancos de dados.
AutoCAD - O AutoCAD é um programa (software), que se enquadra no conceito de tecnologia CAD e é utilizado mundialmente para a criação de projetos em computador. Na verdade, AutoCAD é o nome de um produto, assim como Windows, Office (Word, Excel,...), etc. Existem outros softwares de CAD como MicroStation, VectorWorks, IntelligentCad; para modelamento tridimensional e paramétricos como Catia, Pro Engineer, Solid Works, Solid Edges, etc.
Autodesk - Autodesk é o nome da empresa que desenvolve e comercializa o AutoCAD.
Tela de abertura
Nesta tela nos é solicitado intervir de modo a escolher o sistema de medidas a ser trabalhado no AutoCAD. No Brasil, é bastante comum o uso do sistema métrico.
A tela gráfica
Após escolhermos o sistema de medidas, o AutoCAD conclui o processo de inicialização e fica disponível para as entradas de comandos via teclado ou desenhos por meio do teclado. Antes de prosseguirmos aos comandos iniciais, é interessante observarmos que após a digitação de um comando, é imprescindível que a tecla seja pressionada, para efetivação.
2. Comandos iniciais
Line
Acesso por menu: Draw > Line
Via teclado: Line ou, no modo abreviado, L
Dado o comando, independente do modo, aparece no área de comandos “Specify first point” (em Inglês, “Especifique primeiro ponto”). Este ponto pode ser definido de várias formas: podemos simplesmente clicar com o botão esquerdo do mouse na área gráfica, ou ainda, digitar a coordenada referente ao ponto exato onde queremos iniciar a linha. Após especificarmos o primeiro ponto, é solicitado o próximo ponto (“Specify next point”), que pode ser definido igualmente ao primeiro. E assim o programa continua solicitando o próximo ponto, até que pressionemos a tecla para finalizar a operação.
Uma utilidade muito importante é o ORTO, que serve para desenharmos com ângulos de 90° e seus derivados. A tecla F8 faz ativar / desativar o ORTO.
Caso eu queira selecionar um objeto, podemos pulsar um clique diretamente sobre ele, ou ainda usar as opções de quadro de seleção. Quando eu seleciono, da esquerda para a direita, a área de seleção tem que passar por todo o objeto para selecioná-lo efetivamente, ao passo que fazendo o processo da direita para a esquerda, basta que a área de seleção “toque” em alguma parte do objeto para que o todo seja selecionado. Caso queira cancelar algum comando, não importante quantos passos tenham sido processados, basta pressionar a tecla .
Circle
Acesso por menu: Draw > Circle
Via teclado: Circle ou, no modo abreviado, C
Inicialmente acionado o comando, pede-se um ponto que é o centro do circulo, que pode ser aleatório ou um centro determinado. Agora é somente digitar o valor do raio do nosso circulo.
Opções de circle:
3P – Desenha círculo através de 3 pontos
2P – Desenha círculo através de 2 pontos
TTR – Desenha círculo tangente a dois objetos selecionados e a especificação do raio.
Offset
Acesso por menu: Modify > Offset
Via teclado: Offset ou, no modo abreviado, O
Uma tradução livre para este comando seria “equidistância”, ou seja, permite que eu faça um objeto similar a um outro, especificando apenas a distância de um ao outro. Uma vez escolhido a ferramenta, nos é solicitado para digitarmos a distância desejada; em seguida, especificamos o objeto que queremos uma cópia equidistante. Finalmente, nos é solicitado que cliquemos em qual lado do objeto (ou interna ou externamente, no caso de objetos fechados) para que possa ser criada a cópia.
COORDENADAS - ABSOLUTAS - RELATIVAS - POLARES
Quando precisamos construir um desenho com dimensões exatas no AutoCAD, necessitamos orientar esta construção fornecendo dados de sentido e valores pelo mouse ou digitado através do teclado.
É o que chamamos de entradas de coordenadas. Mesmo hoje com varias atualizações do AutoCAD, com algumas outras funções de facilitação de entradas de dados, o entendimento das coordenadas é crucial para o posicionamento e um bom desempenho na execução dos desenhos. Estas coordenadas podem ser absolutas ou relativas.

IMPORTANTE:
- A virgula SÓ separa os pontos coordenados( X , Y) – em qualquer
situação dentro do AutoCAD e o ponto separa números “quebrados”
(mantissa), (por uma condição americana) EX. 54.87 – 12.14 – 34.69 etc.
- A orientação X sempre será na horizontal
–para direita valores positivos (+)
- para esquerda valores negativos(-).
- A orientação Y sempre será na vertical
- para cima – valores positivos (+)
- para baixo valores negativos( -).
Os pares ordenados sempre X e o primeiro termo e Y sempre é o
segundo. (X,Y)
NOTA: A configuração sempre será pela orientação ao lado seguindo os quadradantes do plano cartesiano.
1.1 AS COORDENADAS ABSOLUTAS
AS COORDENADAS ABSOLUTAS cartesianas trabalham como se fosse a introdução de coordenadas de pontos num gráfico, adicionando-se um ponto na tela ou teclando em pares coordenados X e Y, separados por vírgula.
Essas coordenadas tem como base o zero absoluto (Canto inferior esquerdo da tela gráfica) do AutoCAD (interseção do eixo X com o eixo Y). Observação: Usa-se o simbolo SHARP (#), também conhecido como jogo da velha, cerquinha, sustenido...
FIGURA ESCADA (ABSOLUTA)
Command : L <ENTER>
Command : _line Specify first point: P1 (0,0) > 0 em X e 0 em Y.
Specify next point : #30,0 <ENTER> (P2)
Specify next point : #30,10 <ENTER> (P3)
Specify next point : #20,10 <ENTER> (P4)
Specify next point : #10,20 <ENTER> (P5)
Specify next point : #10,30 <ENTER> (P6)
Specify next point : #0,30 <ENTER> (P7)
Specify next point : #0,0 <ENTER> or c <ENTER> (P8)
1.2 Coordenadas Relativas Cartesianas
São as coordenadas dos pontos em relação ao último ponto clicado. Para definir um ponto a partir das coordenadas relativas ao último clicado, durante a execução de um comando (por exemplo, linha), basta digitar, na linha de comandos, o símbolo @ (arroba) seguido dos valores separados por vírgula. por exemplo, digitar @1,2 para entrar com as coordenadas relativas deltax=1 e deltay=2, onde deltax e deltay são as diferenças entre coordenadas absolutas (x e y) do novo ponto e do último ponto clicado.

FIGURA ESCADA (RELATIVA)
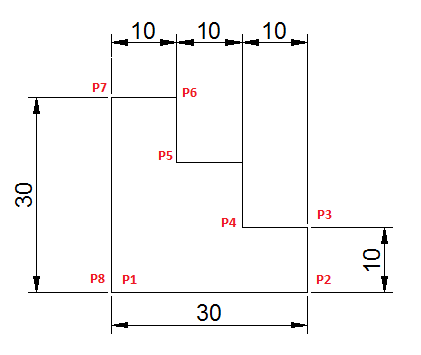
Exemplo:
Command : L <ENTER>
Command : _line Specify first point: P1 (0,0) > 0 em X e 0 em Y ou selecione qualquer ponto da tela com o mouse.
Specify next point : 30,0 <ENTER> (P2)
Specify next point : 0,10 <ENTER> (P3)
Specify next point : -10,0 <ENTER> (P4)
Specify next point : 0,20 <ENTER> (P5)
Specify next point : -20,0 <ENTER> (P6)
Specify next point : -30,0 <ENTER> (P7)
Specify next point : 0,-30 <ENTER> (P8)
Coordenadas Relativa Polares
A coordenada polar pede uma distância relativa D e um ângulo direcional A. Seu comando é: @D<A onde:

Exemplo:
Command : L <ENTER>
Command : _line Specify first point: P1 (selecione qualquer ponto da tela com o mouse).
Specify next point : @20<315 <ENTER> (P2)
Specify next point: @25<0 <ENTER> (P3)
Specify next point: @10<-30 <ENTER> (P4)
Specify next point : @10<240 <ENTER> (P5)
Specify next point : @25<180 <ENTER> (P6)
Specify next point : @20<225 <ENTER> (P7)
Specify next point : @20<90 <ENTER> (P8)
Specify next point : @4<0 <ENTER> (P9)
Specify next point : @5.6<90 <ENTER> (P10)
Specify next point : @4<180 <ENTER> (P11)
Specify next point : c or close <ENTER> (close fecha os pontos)
Command : L <ENTER>
Command : _line Specify first point: P1 (selecione qualquer ponto da tela com o mouse).
Specify next point : @20<315 <ENTER> (P2)
Specify next point: @25<0 <ENTER> (P3)
Specify next point: @10<-30 <ENTER> (P4)
Specify next point : @10<240 <ENTER> (P5)
Specify next point : @25<180 <ENTER> (P6)
Specify next point : @20<225 <ENTER> (P7)
Specify next point : @20<90 <ENTER> (P8)
Specify next point : @4<0 <ENTER> (P9)
Specify next point : @5.6<90 <ENTER> (P10)
Specify next point : @4<180 <ENTER> (P11)
Specify next point : c or close <ENTER> (close fecha os pontos)

Assinar:
Comentários (Atom)

